화면을 녹화하는 방법
녹화 모드를 선택한 다음 [기록 시작] 단추를 클릭합니다.
팝업 메시지에서 이 웹 사이트가 마이크로폰에 액세스하고 브라우저를 통해 화면을 녹화할 수 있도록 합니다.
녹화해야 할 창을 선택합니다.
화면 녹화를 마치면 비디오를 다운로드하거나 편집하도록 선택할 수 있습니다.
브라우저에 메시지가 표시될 때 이 중 하나를 생략하거나 차단하는 경우 화면 녹화를 활성화하려면 브라우저 설정 또는 시스템 설정을 입력해야 합니다. 다음 방법을 시도해 보십시오.
1. 주소 표시줄 옆에 있는 아이콘을 클릭하여 웹 사이트 설정을 찾습니다.
2. 웹 사이트 설정에서 웹 사이트가 마이크로폰에 액세스하도록 허용합니다.
1. "시스템 기본 설정" > "보안 및 개인 정보" > "개인 정보"를 엽니다.
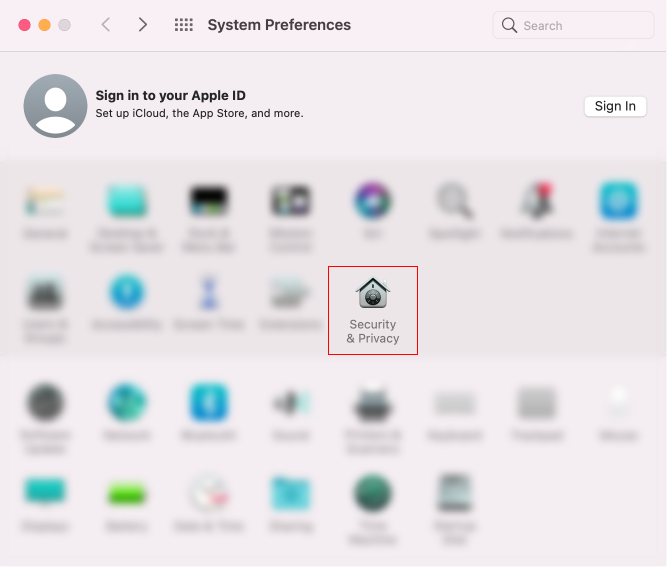
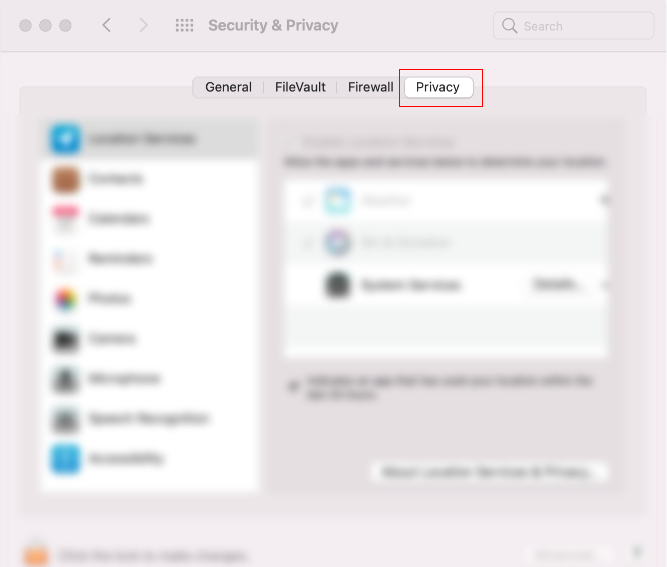
2. "마이크폰"을 찾아 사용 중인 브라우저를 선택합니다.
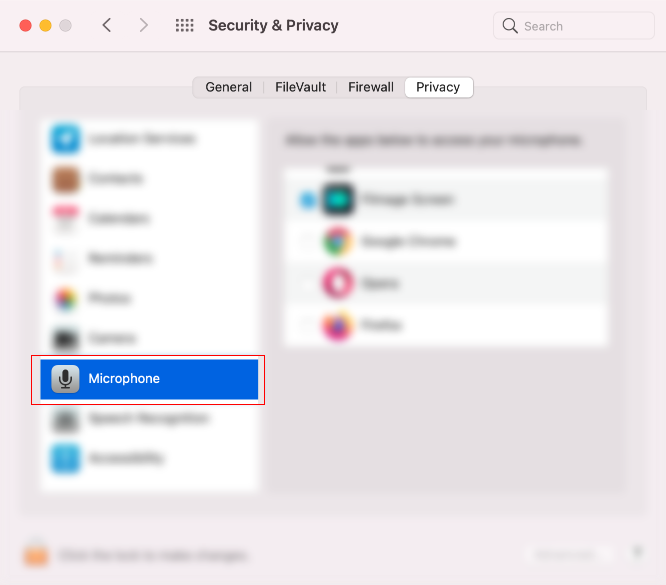
3. "화면 녹화 "을 찾아 사용 중인 브라우저를 선택합니다.
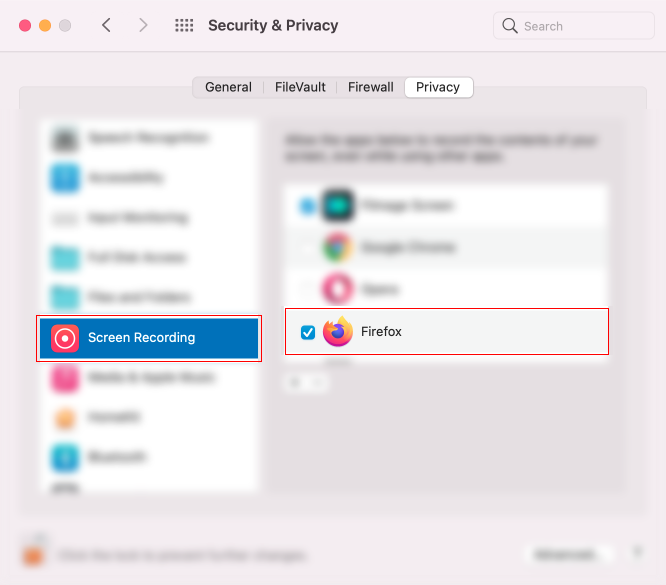
4. 브라우저를 다시 시작하면 화면 녹화를 정상적으로 사용할 수 있습니다.
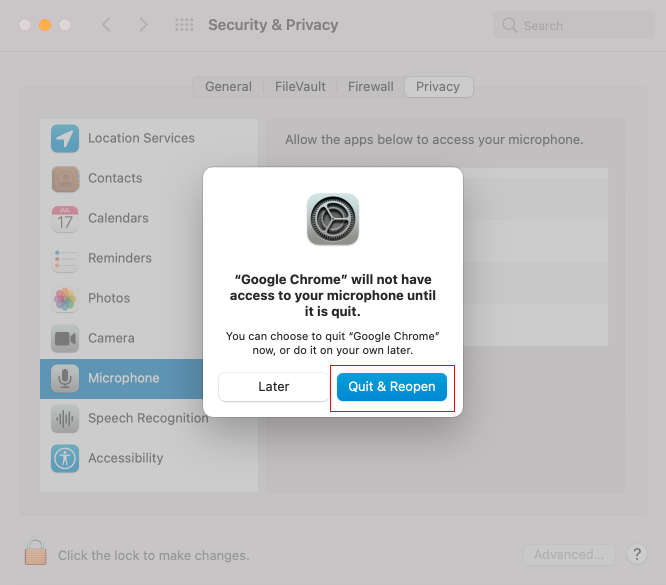
자주 묻는 질문
일부 플레이어는 녹화된 비디오 형식과 호환되지 않을 수 있습니다. 동영상을 다시 편집 하려면 녹화 종료 페이지에서 자르기 옵션을 클릭하십시오. 저장했다가 다시 다운로드한 후 플레이어를 사용하여 정상적으로 재생할 수 있습니다.
녹화 시간에는 제한이 없지만 녹화된 비디오가 20MB를 초과하면 편집할 수 없습니다.
현재 선택한 영역의 녹화를 지원하지 않습니다. 기록할 영상녹화 프로그램 Windows를 택할 수 있습니다. 또는 녹화 종료 페이지에서 잘라내기 옵션을 클릭한 다음 자르기 및 회전 기능을 선택하여 비디오를 자릅니다.
이 도구를 사용하여 Windows에서와 같이 Mac 화면을 온라인으로 기록할 수 있습니다. 그러나 Mac에서 시스템 오디오를 녹음할 수 있는 온라인 화면 레코더는 없습니다.
웹 기반 화면 녹화
소프트웨어나 확장을 설치할 필요가 없으므로 화면을 온라인으로 쉽게 기록할 수 있습니다.
100% 안전
기록된 파일에 액세스할 수 없으므로 개인 정보 보호 및 보안에 대해 걱정하지 마십시오.
완전 무료
이 화면 녹화 는 완전히 자유롭게 사용할 수 있습니다. 원하는 것은 무엇이든 녹음할 수 있습니다.
